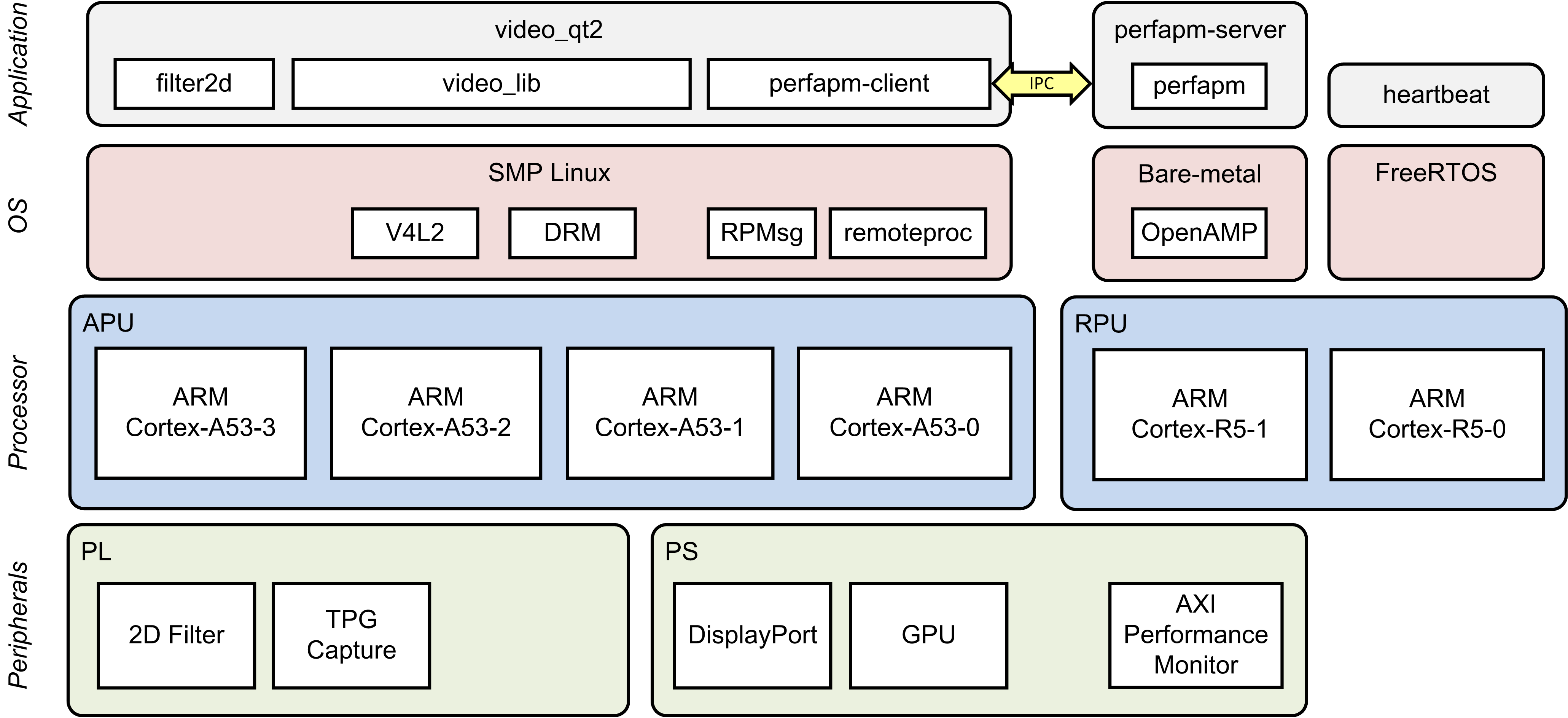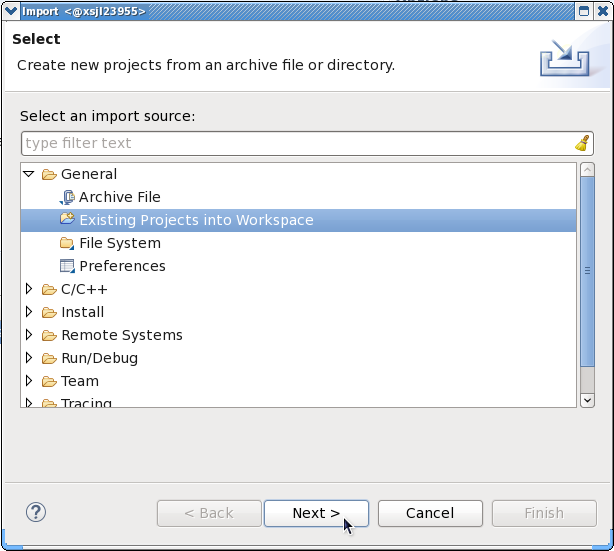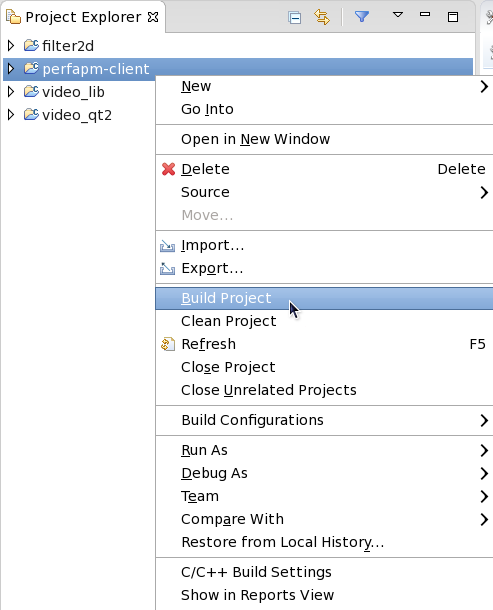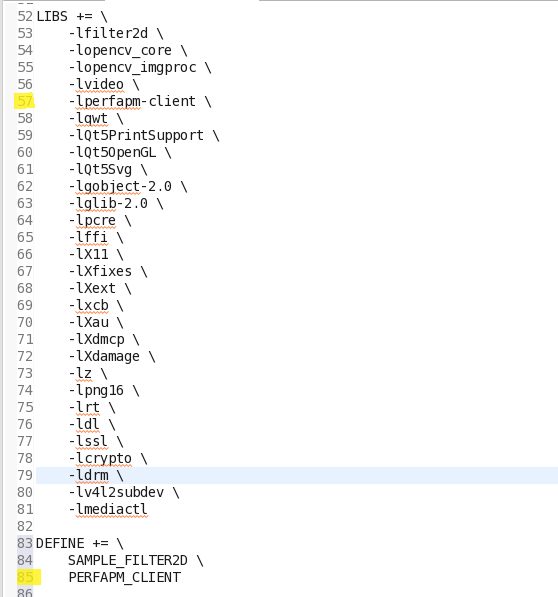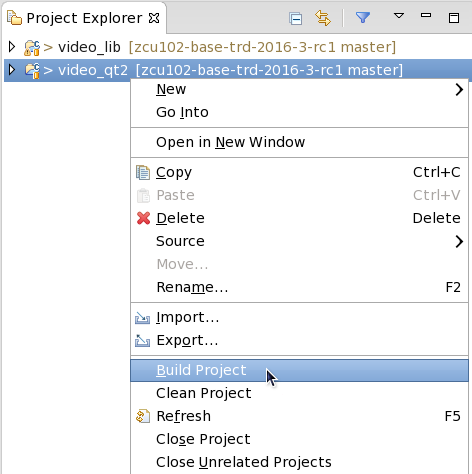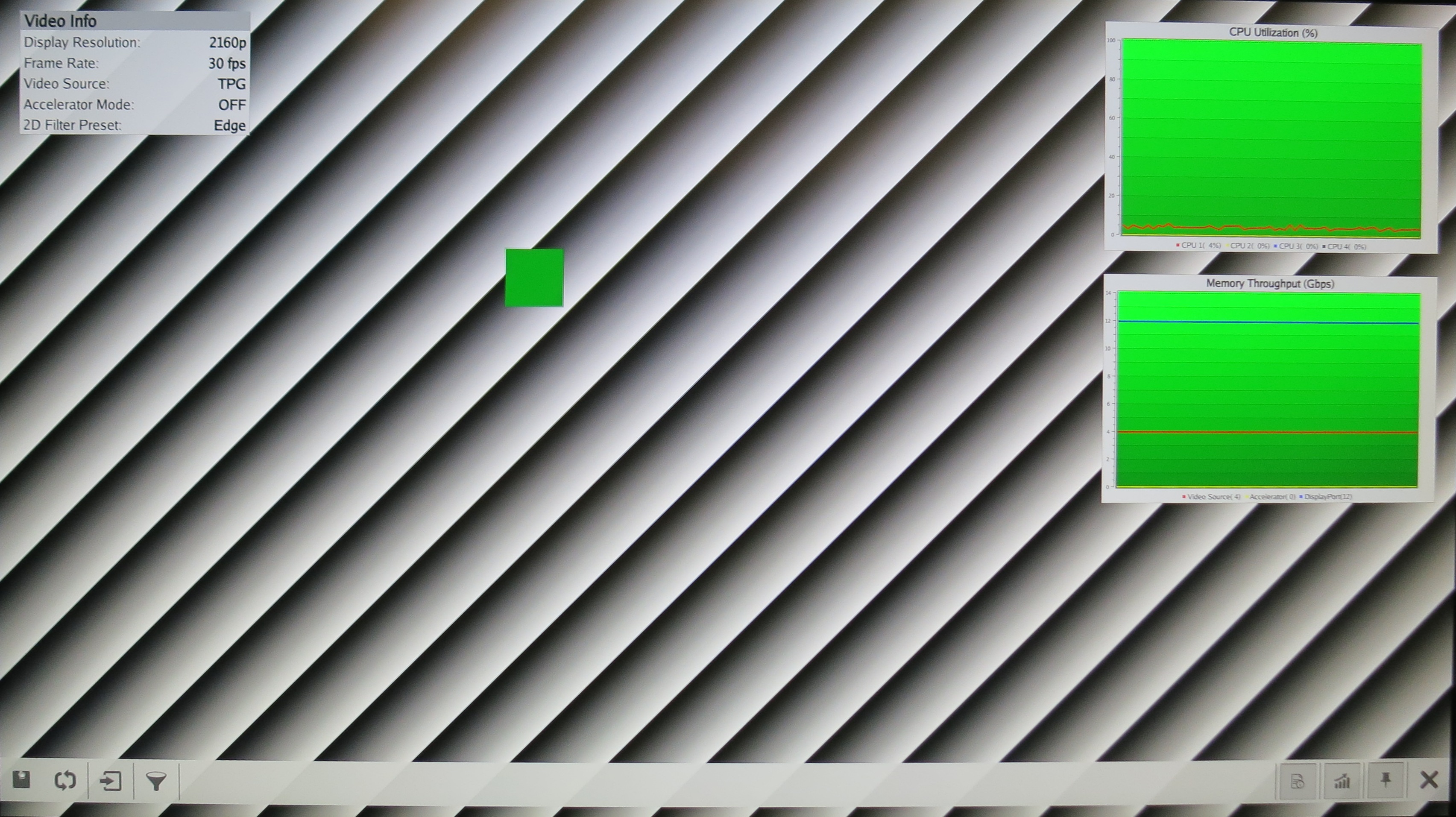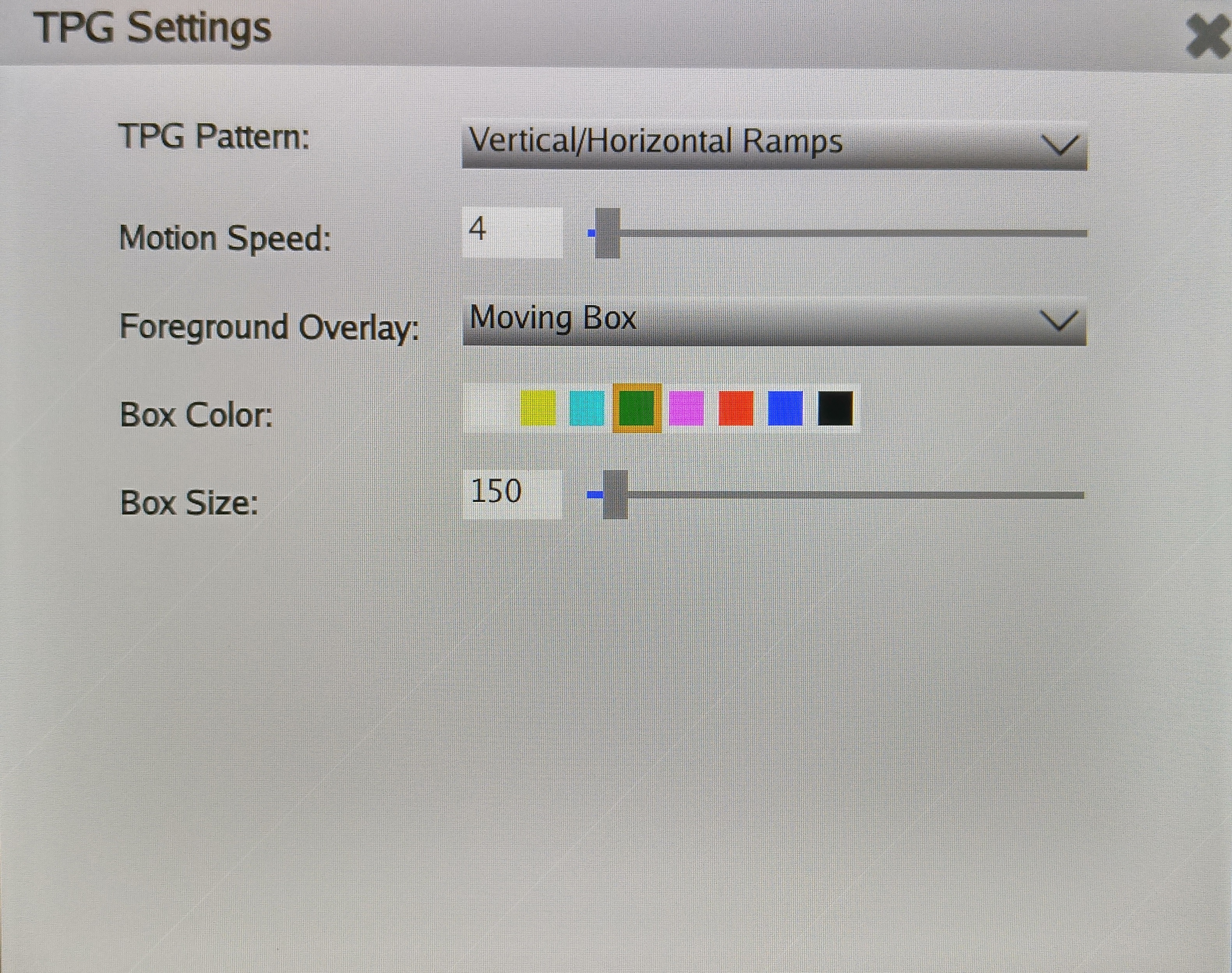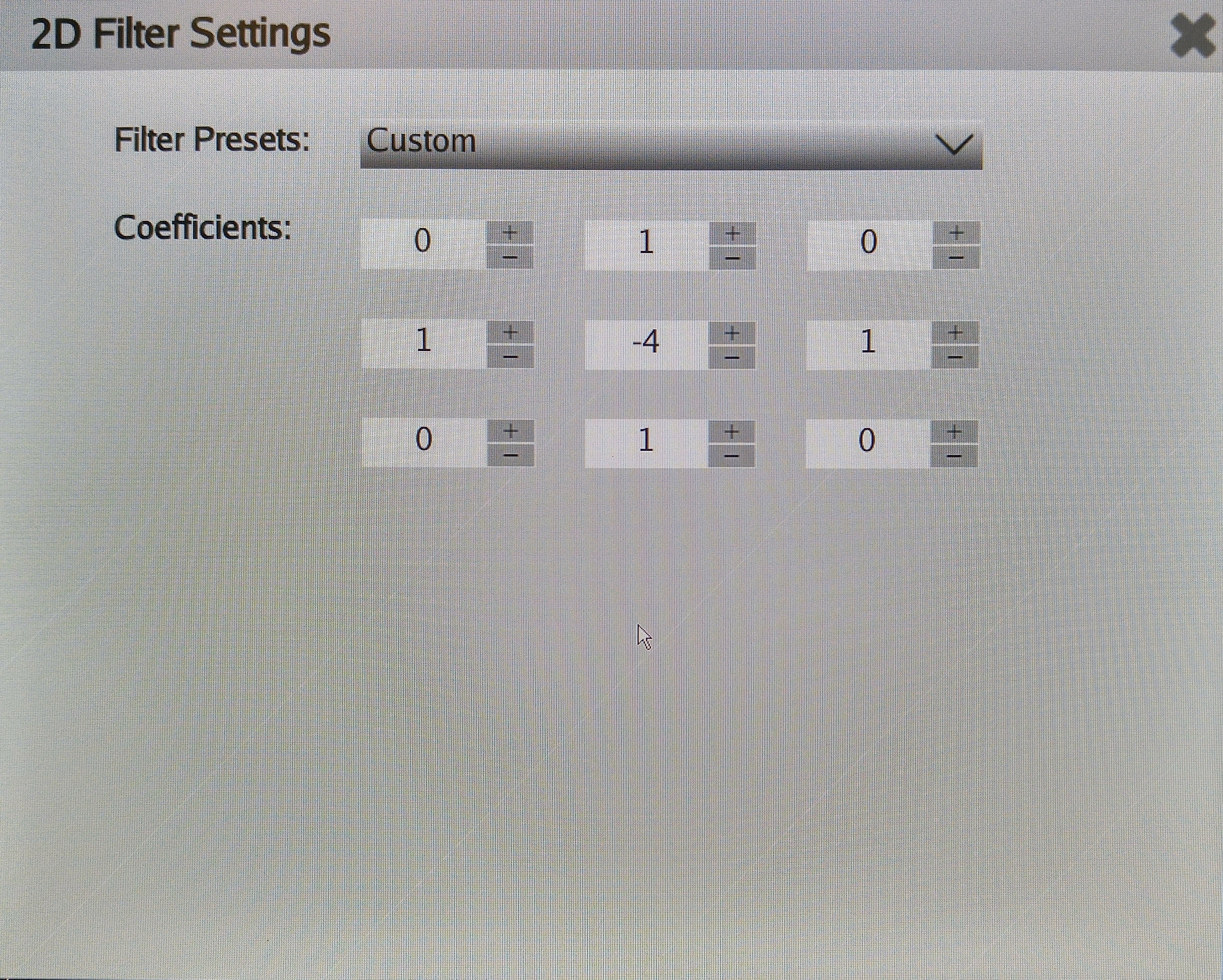Zynq UltraScale MPSoC Base TRD 2016.3 - Design Module 9
Zynq UltraScale MPSoC Base TRD 2016.3 - Design Module 9
Return to the Design Tutorials Overview.
Design Overview
This module combines all the previous modules by:
- adding the heartbeat component running on RPU0
- adding the perfapm-server component running on RPU1
- adding the perfapm-client library integrated into the video_qt2 application
The perfapm-client and perfapm-server components communicate via RPMsg on the master side and OpenAMP on the remote side.
The remoteproc framework is used by the master to download the perfapm-server firmware on the remote.
Instead of printing the throughput numbers on the serial console as done in module 4, the numbers are now plotted as graph in the Qt GUI.
The perfapm-server and heartbeat applications demonstrate simultaneous, independent execution on both RPU cores configured in split mode.
Design Components
This module requires the following components:
- zcu102_base_trd (SDSoC)
- pmu_fw
- petalinux_bsp
- zynqmp_fsbl
- bl31
- u-boot
- kernel
- device tree
- rootfs
- filter2d (HW)
- video_lib
- video_qt2
- perfapm-client
- perfapm-server
- heartbeat
Build Flow Tutorials
2D Filter Sample
There is no need to rebuild the filter2d library if you have already built it in module 8, otherwise follow the instructions from module 8.
Copy the content of the generated sd_card folder to the dm9 SD card directory.
% cd $TRD_HOME/apu/video_app % cp -rf filter2d/Release/sd_card $TRD_HOME/images/dm9
Copy the generated bitstream to the PetaLinux directory or alternatively use the pre-built bitstream already bundled with the PetaLinux BSP.
% cp -f filter2d/Release/libfilter2d.so.bit $TRD_HOME/apu/petalinux_bsp/images/linux
Perfapm-client Library
This tutorial shows how to build the performance monitor client library.
Open the existing SDx workspace from design module 8 using the SDx tool.
% cd $TRD_HOME/apu/video_app % sdx -workspace . &&
- From the menu bar, select File -> Import Project, then select General -> Existing Projects into Workspace. Click Next.
- Browse to the $TRD_HOME/apu/perfapm-client directory, confirm and only check the perfapm-client project. Click Finish.
- Right-click the perfapm-client project and select 'Build Project'
Video Qt Application
This tutorial shows how to build the video library and the video Qt application.
- Open the file $TRD_HOME/apu/video_app/video_qt2/video_qt2.pro with an editor and modify the highlighted lines as shown in the screenshot by removing the '#' symbol to un-comment those lines we had previously commented in module 5.
Source the Qt setup script to re-generate the Qt Makefile reflecting these changes.
% cd video_qt2 % source qmake_set_env.sh
- Right-click the video_qt2 project and click 'Build Project'.
Copy the generated video_qt2 executable to the dm9 SD card directory.
% cp -f video_qt2/video_qt2 $TRD_HOME/images/dm9/bin/
Heartbeat Application
Please refer to design module 2 Heartbeat Application for instructions or skip this step if you have built the heartbeat application in a previous module.
Perfapm-Server Application
Please refer to design module 4 Perfapm-server Application for instructions or skip this step if you have built the perfapm-server application in a previous module.
PetaLinux BSP
This tutorial shows how to build the Linux image and boot image using the PetaLinux build tool.The petalinux-config step can be skipped if this was already done in a previous module.
% cd $TRD_HOME/apu/petalinux_bsp % petalinux-config --get-hw-description=./hw-description --oldconfig
Select the device-tree matching design module 9 and build all Linux image components. If you have run petalinux-build in a previous module, the build step will be incremental.
% cd subsystems/linux/configs/device-tree % cp system-dm9.dts system-top.dts % petalinux-build % cd -
Create a boot image.
% cd images/linux % petalinux-package --boot --bif=dm9.bif --force
Copy the generated boot image and Linux image to the dm9 SD card directory.
% cp -f BOOT.BIN image.ub $TRD_HOME/images/dm9/
Run Flow Tutorial
- See here for board setup instructions.
- Copy all the files from the $TRD_HOME/images/dm9 SD card directory to a FAT formatted SD card.
- Power on the board; make sure INIT_B, done and all power rail LEDs are lit green.
- After ~30 seconds, the display will turn on and the application will start automatically, targeting the max supported resolution of the monitor (one of 3840x2160 or 1920x1080 or 1280x720).
Upon application exit, use the below login and password to log into the framebuffer or serial console:
root@Xilinx-ZCU102-2016_3 login: root password: root
- The SD card file system is mounted at /media/card
- To re-start the TRD application type run_video.sh
- The user can now control the application from the GUI's control bar (bottom) displayed on the monitor.
- The following video sources are available:
- Virtual Video Device (VIVID): emulates a USB webcam purely in software
- USB Webcam (UVC): using the universal video class driver
- Test Pattern Generator (TPG); implemented in the PL
- A 2D convolution filter can be turned on and different filter presets can be selected; the following filter modes are available:
- OFF - accelerator is disabled/bypassed
- SW - accelerator is run on A53
- HW - accelerator is run on PL
- The video info panel (top left) shows essential settings/statistics.
- The CPU utilization graph (top right) shows CPU load for each of the four A53 cores.
- The memory throughput graph (bottom right) shows memory traffic generated by video source, filter and display.
- The TPG settings panel gives access to advanced TPG controls:
- The 2D filter settings panel gives access to advanced filter controls:
© Copyright 2019 - 2022 Xilinx Inc. Privacy Policy