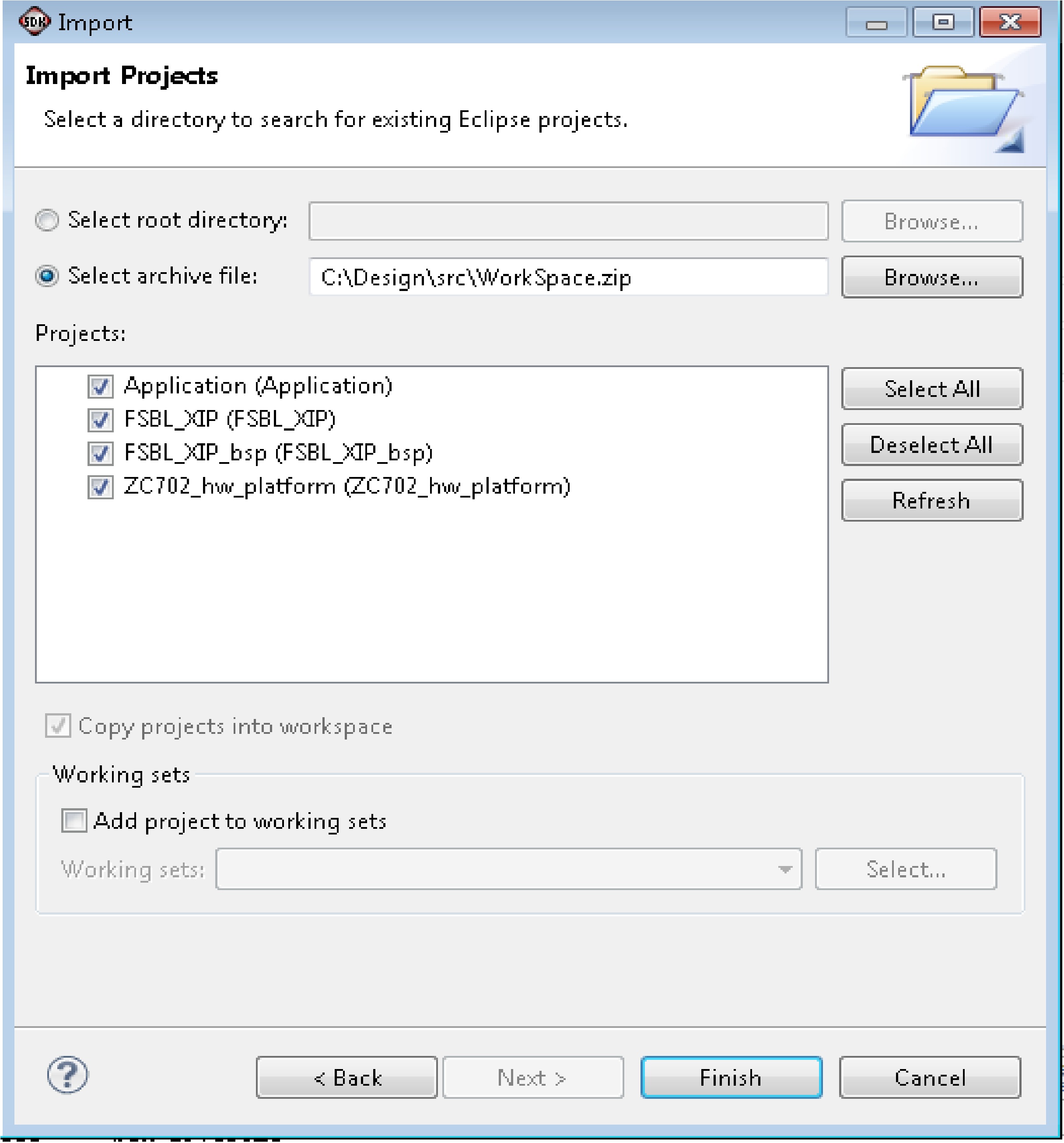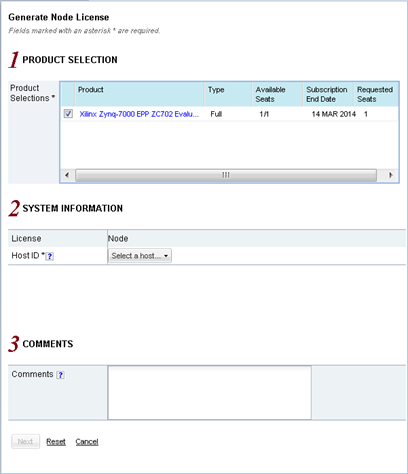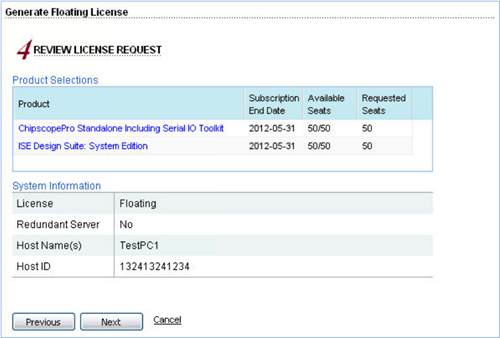/
Boards and Kits Voucher Licensing
Boards and Kits Voucher Licensing
Boards and Kits Voucher Licensing
This guide will explain how to generate a licence from a voucher but also explain how to install it.
Table of Contents
Voucher
- To access the Product Licensing Site directly, go to Get License . You must first sign in. If you already have a Xilinx user account, enter
- your user ID and password, and then confirm your contact information is current. If you do not have an account, click the Create Account button.
Creating a License Key File.
- The Create New Licenses tab on the Product Licensing Site is the starting point for license key file generation. The design tools and IP product entitlements you have purchased or wish to evaluate are shown in the product entitlement table.
Selecting Products
To begin the license generation process for products you have purchased or want to evaluate:1.Select a product licensing account from the Account drop-down list.
Note: This selection is not available if you are entitled to evaluation or free products only.
2.Enter product voucher codes for design tools or IP product licenses purchased with kits or for tools purchased from the Xilinx online store (optional). And select Redeem Now
3.Make your product selection from the product entitlement table
- The type of product entitlements available are Full (purchased), No Charge, or Evaluation. Full and No Charge licenses have a subscription period of one year. Design tools evaluation is for 30 days. IP evaluations are for 120 days. Floating and node-locked licenses cannot be combined in the same license key file
Note: A floating license resides on a network server and enables applications to check out a license when they are invoked. At any one time, the number of licenses for simultaneous users is restricted to the number of license seats purchased. A node-locked license allows for the use of a single seat of a product entitlement on a specific machine.
Generating a License
1.Click the Generate License button corresponding to the type of license key file you are generating (floating or node-locked). The license generation form shown below appears.
| Generate Floating License |
2. Select the number of seats required for each product license.
- This is for floating licenses only. All node-locked licenses are for one seat. The number of seats available for a product entitlement is automatically maintained by the system.The Requested Seats field is populated, by default, with the full number of seats remaining on the product entitlement. A product is removed from the product entitlement table if all seats have been activated.
3. Enter system information
- System information is pre-populated in the option menu if you arrived at the Product Licensing Site from a link within the Xilinx License Configuration Manager (XLCM).
- A redundant server configuration provides a fail over for the license manager software. As long as two of the three servers are running, the license manager can continue to run.
- If you do not have pre-populated system information, or if you want to add a different host, select the Add a host option.
The host ID value uniquely identifies the machine to which your design tools or IP is licensed. You may choose a host ID type to be a MAC address, a hard drive serial number, a dongle ID, or a Solaris host ID.
4. Adding a comment
- Adding a comment to the license key file makes it easier for an administrator to track the allocation of design tools and IP product entitlements among users.
5. Click Next.
- The Review License Request form opens.
| Review License Request |
6. Review your selections.
7. If you are satisfied with your selections, click Next.
8. You will also receive a license generation confirmation email. This message contains the generated license key file as an attachment. Add ‘xilinx.notification@entitlenow.com’ as a trusted sender in your email address book.
- If you do not receive your license by email, you can download it directly from the Xilinx Licensing Site. Select one of the Xilinx Design Tools: Installation and Licensing Guide linked below. Then see the Managing License Key Files section in the Installation and Licensing Guide.
Installing Your License Key File
After generating a license file, you will receive an e-mail from ‘xilinx.notification@entitlenow.com’.1. Save the license file attached to the e-mail to a temporary directory on your local system.
2. Run the Xilinx License Configuration Manager:
For Windows: Select Start -> All Programs -> Xilinx Design Tools ->Accessories -> Manage Xilinx Licenses
3. Click Copy License at the top of the Manage Xilinx Licenses tab
4. Browse to your license file (Xilinx.lic) and click Open
5. This copies the license file to the C:\.Xilinx (Windows) or <Home>/.Xilinx directory of your computer where it will be automatically found by the Xilinx tools
6. When the Copy License operation is complete, the table on the Manage Xilinx Licenses tab is updated with licensing information from the license file.
7. Click Close to exit the Xilinx License Configuration Manager.
Back to Boards And Kits Install Guide
, multiple selections available,
Related content
Boards And Kits Install Guide
Boards And Kits Install Guide
More like this
Kits VCU108 Next Steps
Kits VCU108 Next Steps
More like this
Kits ZC702 Next Steps
Kits ZC702 Next Steps
More like this
Versal Premium
Versal Premium
More like this
Embedded Ecosystem Partner Template
Embedded Ecosystem Partner Template
More like this
2021.2 Release
2021.2 Release
More like this
© Copyright 2019 - 2022 Xilinx Inc. Privacy Policy