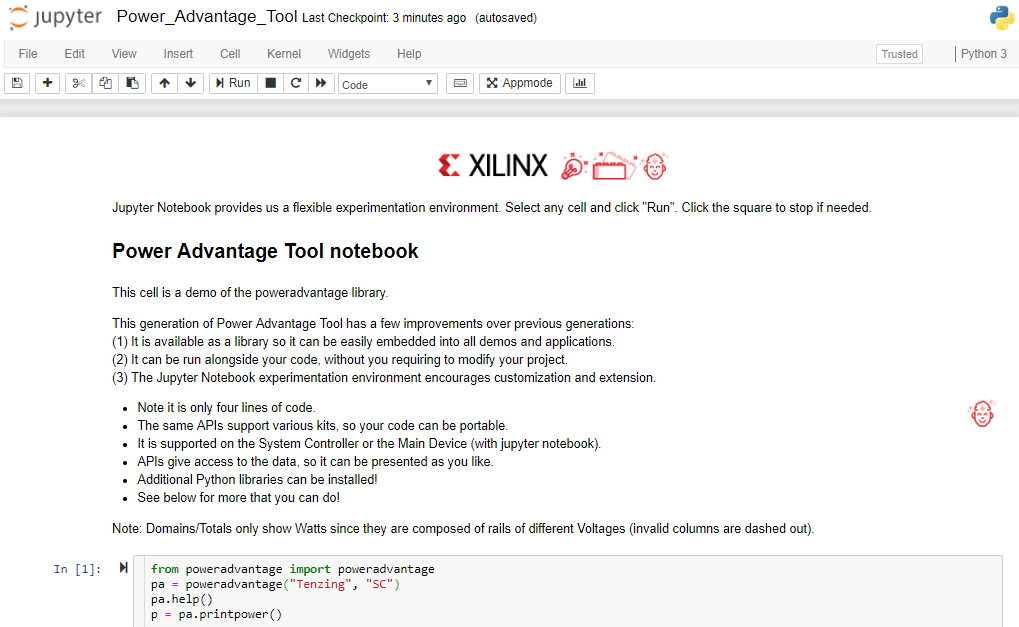Versal Adaptive SoC Power Tool part 3 - Running the Pre-Built Power Tool
Now that you have installed and run the Pre-Built Power Advantage Tool in the previous section, let’s take a moment to see what else you can do with it. The Power Tool can be used as a tool, with designs, to monitor the power budget during the design process. In addition, the Power Tool can be used as a demonstration of the power savings with processing designs.
Table of Contents
1 Running Instructions
If running from BEAM Tool proceed to section 1.1 BEAM Tool Running Instructions. If running from Jupyter Notebook proceed to section 1.2 Jupyter Notebook Running Instructions. Then for both, proceed to section 1.3 Common Running Instructions.1.1 BEAM Tool Running Instructions
Then click Power Advantage Demo > "Run"
1.2 Jupyter Notebook Running Instructions
From the Linux command prompt from either your System Controller or Versal:
Then open your Chrome browser to http://<IP Address>:8888
From Jupyter Notebook, open Power_Advantage_Tool.ipynb
1.3 Common Running Instructions
You normally will not need to do this step either, only if you had made a custom installation and do not have the supporting Python libraries installed yet. Click to select the last code cell and click "Run".
Ideally you did not have to do anything yet. Click to select the first code cell and click "Run". Congratulations, you just made your first set of measurements.
There are additional code cells that do different things, take continuous measurements, plot measurements. But the key is the code is powerful and short because it is based on a library. And you can customize your code, add your own Python libraries. There are no tools to download and there are no compile times to wait for ![]() .
.
© Copyright 2019 - 2022 Xilinx Inc. Privacy Policy