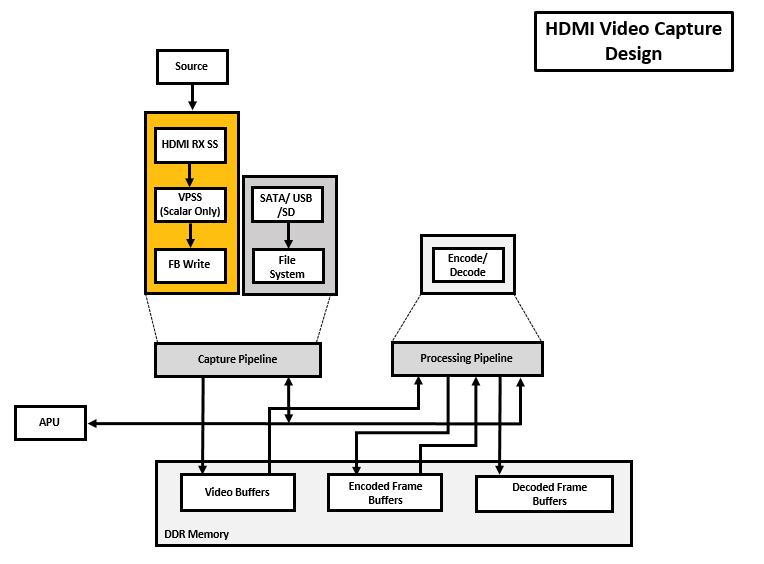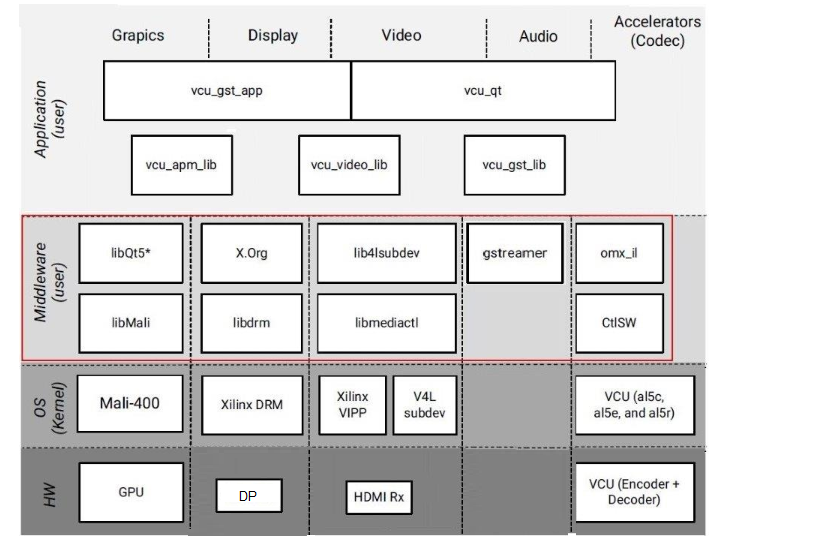Zynq UltraScale+ MPSoC VCU TRD 2019.1 - HDMI Video Capture
Zynq UltraScale+ MPSoC VCU TRD 2019.1 - HDMI Video Capture
Table of Contents
1 Overview
The primary goal of this Design is to demonstrate the capabilities of VCU hard block present in Zynq UltraScale+ EV devices. The TRD will serve as a platform to tune the performance parameters of VCU and arrive at optimal configurations for encoder and decoder blocks.
This design supports the following video interfaces:
Sources:
- HDMI-Rx capture pipeline implemented in the PL.
Sink:
- Stream-out from network or internet.
- File sink (SD card, USB storage, SATA hard disk).
VCU Codec:
- Video Encode/Decode capability using VCU hard block in PL
- AVC/HEVC encoding.
- Encoder/decoder parameter configuration.
Streaming Interfaces:
- 1G Ethernet PS GEM
Video Format:
- NV12
Supported Resolution:
The table below provides the supported resolution from GUI and command line app in this design.
| Resolution | GUI | Command Line |
| Single Stream | Single Stream | |
| 4kp60 | X | √ |
| 4kp30 | X | √ |
| 1080p60 | X | √ |
√ - Supported
NA – Not applicable
x – Not supported
The below table gives information about the features supported in this design.
Pipeline | Input source | Output Type | Resolution | VCU codec |
|---|---|---|---|---|
Single Stream: Record/Stream-Out pipeline | HDMI-Rx | File Sink/ Stream-Out | 4K/1080p | HEVC/AVC |
The below figure shows the HDMI Video Capture design hardware block diagram.
The below figure shows the HDMI Video Capture design software block diagram.
1.1 Board Setup
Refer below link for Board Setup
1.2 Run Flow
The TRD package is released with the source code, Vivado project, Petalinux BSP, and SD card image that enables the user to run the demonstration. It also includes the binaries necessary to configure and boot the ZCU106 board. Prior to running the steps mentioned in this wiki page, download the TRD package and extract its contents to a directory referred to as ‘TRD_HOME' which is the home directory.
Refer below link to download all TRD contents.
TRD package contents specific to HDMI Video Capture design is placed in the following directory structure. The user needs to copy all the files from the $TRD_HOME/images/vcu_hdmirx/ to FAT32 formatted SD card directory.
└── rdf0428-zcu106-vcu-trd-2019-1
├── apu
│ ├── apps
│ ├── vcu_petalinux_bsp
│ ├── vcu_sdx
│ └── ws_bypass
├── host_x86
│ └── host_package
├── images
│ ├── vcu_10g
│ ├── vcu_audio
│ ├── vcu_hdmirx
│ ├── vcu_hdmitx
│ ├── vcu_pcie
│ ├── vcu_plddr_hdmi
│ ├── vcu_sdirx
│ ├── vcu_sdirxtx
│ ├── vcu_sditx
│ ├── vcu_sdx
│ └── vcu_trd
├── pl
│ ├── constrs
│ ├── pre-built
│ ├── scripts
│ └── srcs
└── README.txt
TRD package contents specific to VCU HDMI Rx design are placed in the following directory structure.
└── rdf0428-zcu106-vcu-trd-2019-1
├── apu
│ ├── apps
│ └── vcu_petalinux_bsp
├── documentation
├── images
│ ├── vcu_hdmirx
│ │ ├── autostart.sh
│ │ ├── bin
│ │ ├── BOOT.BIN
│ │ ├── config
│ │ ├── image.ub
│ │ ├── system.dtb
│ │ └── vcu
├── pl
│ ├── constrs
│ ├── pre-built
│ │ ├── vcu_hdmirx
│ ├── Readme.txt
│ ├── scripts
│ │ └── vcu_hdmirx.tcl
│ └── srcs
└── README.txt
configuration files(input.cfg) for various Resolutions are placed in the following directory structure in /media/card.
config/ ├── 4kp60 │ ├── Record │ └── Stream ├── 4kp30 │ ├── Record │ └── Stream ├── 1080p60 │ ├── Record │ └── Stream └── input.cfg
1.2.1 GStreamer Application (vcu_gst_app)
The vcu_gst_app is a command line multi-threaded Linux application. The command line application requires an input configuration file (input.cfg) to be provided in the plain text.
Execution of the application is shown below:
% vcu_gst_app < path to *.cfg file>
Example:
4kp60 HEVC_HIGH Record Pipeline execution
% vcu_gst_app /media/card/config/4kp60/Record/Single_4kp60_HEVC_HIGH.cfg
4kp60 HEVC_HIGH Stream-out Pipeline execution
% vcu_gst_app /media/card/config/4kp60/Stream/Single_4kp60_HEVC_HIGH.cfg
NOTE: Make sure HDMI-Rx should be configured to 4kp60 mode.
To measure the latency of the pipeline, run the below command. The latency data is huge, so dump it to a file.
% GST_DEBUG="GST_TRACER:7" GST_TRACERS="latency;scheduletime" ./vcu_gst_app ./input.cfg >& dump_log.txt
2 Other Information
2.1 Known Issues
- For VCU related known issues please refer AR# 72293: PetaLinux 2019.1 - Product Update Release Notes and Known Issues.
2.2 Limitations
- For VCU related limitations please refer AR# 72293: PetaLinux 2019.1 - Product Update Release Notes and Known Issues and PG252 link.
2.3 Optimum VCU Encoder parameters for use-cases:
Video streaming:
- Video streaming use-case requires very stable bitrate graph for all pictures.
- It is good to avoid periodic large Intra pictures during the encoding session
- Low-latency rate control (hardware RC) is the preferred control-rate for video streaming, it tries to maintain equal amount frame sizes for all pictures.
- Good to avoid periodic Intra frames instead use low-delay-p (IPPPPP…)
- VBR is not a preferred mode of streaming.
Performance: AVC Encoder settings:
- It is preferred to use 8 or higher slices for better AVC encoder performance.
- AVC standard does not support Tile mode processing which results in the processing of MB rows sequentially for entropy coding.
Quality: Low bitrate AVC encoding:
- Enable profile=high and use qp-mode=auto for low-bitrate encoding use-cases.
- The high profile enables 8x8 transform which results in better video quality at low bitrates.
3 Appendix A - Input Configuration File (input.cfg)
The example configuration files are stored at /media/card/config/ folder.
Common Configuration:
It is the starting point of common configuration.
Num of Input:
Provide the number of input. this is always 1 for this design.
Output:
Select the video interface.
Options: DP
Out Type:
Options: record and stream
Display Rate:
Pipeline frame rate.
Options: 30 FPS or 60 FPS for each stream.
Exit:
It indicates to the application that the configuration is over.
Input Configuration:
It is the starting point of the input configuration.
Input Num:
Starting Nth input configuration.
Options: 1
Input Type:
Input source type.
Options: HDMI
Uri:
File path. Applicable for file playback only. Supported file formats for playback are ts, mp4, and mkv.
Options: file:///media/usb/abc.ts
Raw:
To tell the pipeline is processed or pass-through.
Options: True, False
Width:
The width of the live source.
Options: 3840, 1920
Height:
The height of the live source.
Options: 2160, 1080
Exit:
It indicates to the application that the configuration is over.
Encoder Configuration:
It is the starting point of encoder configuration.
Encoder Num:
Starting Nth encoder configuration.
Options: 1
Encoder Name:
Name of the encoder.
Options: AVC, HEVC
Profile:
Name of the profile.
Options: baseline, main or high for AVC. Main for HEVC.
Rate Control:
Rate control options.
Options: CBR, VBR, and low-latency.
Filler Data:
Filler Data NAL units for CBR rate control.
Options: True, False
QP:
QP control mode used by the VCU encoder.
Options: Uniform, Auto
L2 Cache:
Enable or Disable L2Cache buffer in encoding process.
Options: True, False
Latency Mode:
Encoder latency mode.
Options: normal, sub_frame
Low Bandwidth:
If enabled, decrease the vertical search range used for P-frame motion estimation to reduce the bandwidth.
Options: True, False
Gop Mode:
Group of Pictures mode.
Options: Basic, low_delay_p, low_delay_b
Bitrate:
Target bitrate in Kbps
Options: 1-60000
B Frames:
Number of B-frames between two consecutive P-frames
Options: 0-4
Slice:
The number of slices produced for each frame. Each slice contains one or more complete macroblock/CTU row(s). Slices are distributed over the frame as regularly as possible. If slice-size is defined as well more slices may be produced to fit the slice-size requirement.
Options:
4-22 4kp resolution with HEVC codec
4-32 4kp resolution with AVC codec
4-32 1080p resolution with HEVC codec
4-32 1080p resolution with AVC codec
GoP Length:
The distance between two consecutive I frames
Options: 1-1000
Format:
The format of input data.
Options: NV12
Preset:
Options: HEVC_HIGH, HEVC_MEDIUM, HEVC_LOW, AVC_HIGH, AVC_MEDIUM, AVC_LOW, Custom
Exit
It indicates to the application that the configuration is over.
Record Configuration:
It is the starting point of record configuration.
Record Num:
Starting Nth record configuration.
Options: 1
Out-File Name:
Record file path.
Options: /media/usb/abc.ts
Duration:
Duration in minutes.
Options: 1-3
Exit
It indicates to the application that the configuration is over.
Streaming Configuration:
It is the starting point of streaming configuration.
Streaming Num:
Starting Nth Streaming configuration.
Options: 1.
Host IP:
The host to send the packets to
Options: 192.168.25.89 or Windows PC IP
Port:
The port to send the packets to
Options: 5004,5008,5012 and 5016.
Exit
It indicates to the application that the configuration is over.
It is the starting point of trace configuration.
FPS Info:
To display fps info on the console.
Options: True, False
APM Info:
To display APM counter number on the console.
Options: True, False
Pipeline Info:
To display pipeline info on console.
Options: True, False
Exit
It indicates to the application that the configuration is over.
4 Appendix B
- To check the link status, resolution and video node of HDMI input source, run below xmedia-ctl command.
$ xmedia-ctl -p -d /dev/media0
When HDMI source is connected to 4KP60 resolution, it shows:
root@zcu106_vcu_trd:/media/card# xmedia-ctl -p -d /dev/media0
Media controller API version 4.19.0
Media device information
------------------------
driver xilinx-video
model Xilinx Video Composite Device
serial
bus info
hw revision 0x0
driver version 4.19.0
Device topology
- entity 1: vcap_hdmi output 0 (1 pad, 1 link)
type Node subtype V4L flags 0
device node name /dev/video0 -----> Video node for HDMI Rx source
pad0: Sink
<- "a0080000.v_proc_ss":1 [ENABLED]
- entity 5: a0080000.v_proc_ss (2 pads, 2 links)
type V4L2 subdev subtype Unknown flags 0
device node name /dev/v4l-subdev21
pad0: Sink
[fmt:RBG888_1X24/3840x2160 field:none]
<- "a0000000.v_hdmi_rx_ss":0 [ENABLED]
pad1: Source
[fmt:VYYUYY8_1X24/3840x2160 field:none]
-> "vcap_hdmi output 0":0 [ENABLED]
- entity 8: a0000000.v_hdmi_rx_ss (1 pad, 1 link)
type V4L2 subdev subtype Unknown flags 0
device node name /dev/v4l-subdev22
pad0: Source
[fmt:RBG888_1X24/3840x2160 field:none colorspace:srgb]
[dv.caps:BT.656/1120 min:0x0@25000000 max:4096x2160@297000000 stds:CEA-861,DMT,CVT,GTF caps:progressive,reduced-blanking,custom]
[dv.detect:BT.656/1120 3840x2160p60 (4400x2250) stds:CEA-861 flags:CE-video] -----> Resolution and Frame-rate of HDMI Rx source
-> "a0080000.v_proc_ss":0 [ENABLED]
NOTE: Check resolution and frame-rate of "dv.detect" under "v_hdmi_rx_ss" node.
When the HDMI source is not connected, it shows:
root@zcu106_vcu_trd:/media/card# xmedia-ctl -p -d /dev/media0
Media controller API version 4.19.0
Media device information
------------------------
driver xilinx-video
model Xilinx Video Composite Device
serial
bus info
hw revision 0x0
driver version 4.19.0
Device topology
- entity 1: vcap_hdmi output 0 (1 pad, 1 link)
type Node subtype V4L flags 0
device node name /dev/video0 -----> Video node for HDMI Rx source
pad0: Sink
<- "a0080000.v_proc_ss":1 [ENABLED]
- entity 5: a0080000.v_proc_ss (2 pads, 2 links)
type V4L2 subdev subtype Unknown flags 0
device node name /dev/v4l-subdev21
pad0: Sink
[fmt:RBG888_1X24/3840x2160 field:none]
<- "a0000000.v_hdmi_rx_ss":0 [ENABLED]
pad1: Source
[fmt:VYYUYY8_1X24/3840x2160 field:none]
-> "vcap_hdmi output 0":0 [ENABLED]
- entity 8: a0000000.v_hdmi_rx_ss (1 pad, 1 link)
type V4L2 subdev subtype Unknown flags 0
device node name /dev/v4l-subdev22
pad0: Source
[fmt:RBG888_1X24/3840x2160 field:none colorspace:srgb]
[dv.caps:BT.656/1120 min:0x0@25000000 max:4096x2160@297000000 stds:CEA-861,DMT,CVT,GTF caps:progressive,reduced-blanking,custom]
[dv.query:no-link] -----> HDMI Rx Link Status
-> "a0080000.v_proc_ss":0 [ENABLED]
NOTE: Here "dv.query:no-link" under "v_hdmi_rx_ss" node shows HDMI-Rx source is not connected or HDMI-Rx source is not active(Try waking up the device by pressing the key on remote).
- Follow the below steps to switch the HDMI-Rx resolution from 1080p60 to 4kp60.
- Check current HDMI Input Source Resolution (1080p60) by following the above-mentioned steps.
- Run modetest followed by vcu_gst_app for current HDMI resolution (1080p60) by executing the following command.
$ modetest -D fd4a0000.zynqmp-display -s 39:1920x1080-60@RG16 $ vcu_gst_app /media/card/config/input.cfg
Below configurations needs to be set in input.cfg for HDMI-1080p60.
Common Configuration : START Num Of Input : 1 Output : DP Out Type : Display Frame Rate : 60 Exit Input Configuration : START Input Num : 1 Input Type : hdmi Raw : TRUE Width : 1920 Height : 1080 Exit
- Change Resolution of HDMI Input Source from 1080p60 to 4kp60 by following below steps.
- Set the HDMI source resolution to 4kp60 (Homepage → settings → display & Sound → Resolution → change to 4kp60).
- Save the configuration to take place the change.
- Verify desired HDMI Input Source Resolution (4kp60) by following the above-mentioned steps.
- Change Resolution of HDMI Input Source from 1080p60 to 4kp60 by following below steps.
- Run the following gst-launch-1.0 command to record HDMI video using GStreamer pipeline.
$ gst-launch-1.0 v4l2src device=/dev/video0 io-mode=4 ! video/x-raw, format=NV12, width=3840, height=2160, framerate=60/1 ! omxh265enc qp-mode=auto gop-mode=basic gop-length=60 b-frames=0 target-bitrate=60000 num-slices=8 control-rate=constant prefetch-buffer=true low-bandwidth=false filler-data=true cpb-size=1000 initial-delay=500 ! queue ! mpegtsmux alignment=7 name=mux ! filesink location="/run/media/sda/test.ts"
NOTE: File location should be SATA SSD(ext4 format) to avoid the read-write bandwidth issue.
- Run the following gst-launch-1.0 command for cbr stream-out pipeline. Where "videoX" indicates a video node for the input source.
$ gst-launch-1.0 v4l2src device=/dev/video0 io-mode=4 ! video/x-raw, format=NV12, width=3840, height=2160, framerate=60/1 ! omxh265enc qp-mode=auto gop-mode=basic gop-length=60 b-frames=0 target-bitrate=60000 num-slices=8 control-rate=constant prefetch-buffer=true low-bandwidth=false filler-data=true cpb-size=1000 initial-delay=500 periodicity-idr=60 ! video/x-h265, profile=main, alignment=au ! queue ! mpegtsmux alignment=7 name=mux ! rtpmp2tpay ! udpsink host=192.168.25.89 port=5004
NOTE: Here 192.168.25.89 is host/client IP address and 5004 is port no.
- Run the following gst-launch-1.0 command for low-latency stream-out pipeline. Where "videoX" indicates a video node for the input source.
$ gst-launch-1.0 v4l2src device=/dev/videoX io-mode=4 ! video/x-raw, format=NV12, width=3840, height=2160, framerate=60/1 ! omxh265enc qp-mode=auto gop-mode=basic gop-length=60 b-frames=0 target-bitrate=60000 num-slices=8 control-rate=low-latency prefetch-buffer=true low-bandwidth=false filler-data=true cpb-size=1000 initial-delay=500 periodicity-idr=60 ! video/x-h265, profile=main, alignment=nal ! queue ! mpegtsmux alignment=7 name=mux ! rtpmp2tpay ! udpsink host=192.168.25.89 port=5004
NOTE: Here 192.168.25.89 is host/client IP address and 5004 is port no.
Notes for gst-launch-1.0 commands:
- Make sure HDMI-Rx media pipeline is configured for 4kp60 resolution and source/sink have the same color format. Run below xmedia-ctl commands to set resolution and format of HDMI scaler node.
When HDMI Input Source is NVIDIA SHIELD
$ xmedia-ctl -d /dev/media0 -V "\"a0080000.v_proc_ss\":0 [fmt:RBG888_1X24/3840x2160 field:none]" $ xmedia-ctl -d /dev/media0 -V "\"a0080000.v_proc_ss\":1 [fmt:VYYUYY8_1X24/3840x2160 field:none]"
NOTE: Make sure NVIDIA SHIELD is configured for 4kp resolution and RGB888 color format.
When HDMI Input Source is ABOX
$ xmedia-ctl -d /dev/media0 -V "\"a0080000.v_proc_ss\":0 [fmt:VYYUYY8_1X24/3840x2160 field:none]" $ xmedia-ctl -d /dev/media0 -V "\"a0080000.v_proc_ss\":1 [fmt:VYYUYY8_1X24/3840x2160 field:none]"
NOTE: Make sure ABOX is configured for 4kp resolution and VYYUYY8 color format.
© Copyright 2019 - 2022 Xilinx Inc. Privacy Policy